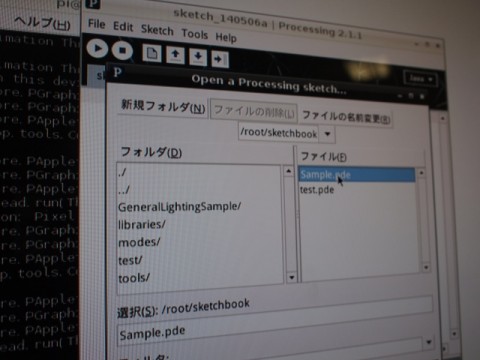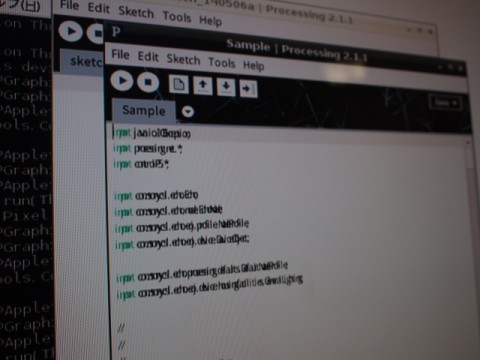EchonetliteでRaspberryPiをLチカ!RaspberyPiにJDK、Processing、Pi4J、OpenECHOをインストールの巻
はじめに
前回、Pi4JでRaspberryPiのGPIOを使ってLチカもでき、無事、EchonetLiteをすんなりインストールできると思いきや・・・
再インストールとなりましたw
ファクト
Echonetliteを使うため、いろいろネットを調べるうちに、以下のことが判りました
- EchonetLiteのJava版はOpenECHOというもの
- OpenECHOはProcessingというJava上のフレームワークが必要なこと
- ProcessingはopenJavaでなく、OracleJava JDK8が必要なこと、ここ重要!
- Processing上ではPi4JのGPIOを操作させるのにroot権限が必要なこと
- Processingのプログラムはsketchbookというもので、OpenECHOにはsketchbook対応モジュールが存在
- Lチカを操作するにはProcessingのプログラムが必要
ということで、前回、OpenJavaでPi4Jを動かしましたが、OracleJava JDk8をインストールです、ギャー
Due to incompatibilities, OpenJDK is not supported. You’ll need a regular Java release downloaded from Sun/Oracle. The GNU Classpath, GCJ, GIJ combination will not work with Processing. OpenJDK and IcedTea also have problems, particularly with running sketches full screen or with multiple displays or even window sizing. Bottom line: use the version from Oracle.
準備するもの
以下のアプリ、プログラムを準備します
- OracleJava JDK8:Javaプログラムです
- Processing:Javaのフレームワーク
- Pi4J:Java上のGPIOアクセス
- OpenECHO:Processing上のEchonetLiteフレームワーク
- Sample.pde:LightningクラスのProcessing上のEchonetLiteプログラム
インストール
RaspberryPiにJDK8、Processing、Pi4Jをインストールする手順は、こちらのサイトを参照しました
Processing and GPIOs on Raspberry Pi | /dev/xavier
で、注意するところ、2点
1点目
こちらのプログラムは、このままでは動きませんでした
echo export JAVA_HOME=”/opt/java/jdk1.8.0″ >> .bashrc
echo export PATH=$PATH:$JAVA_HOME/bin >> .bashrc
source .bashrc
修正版はこちら
echoの度に、「source .bashrc」を実行します
echo export JAVA_HOME=”/opt/java/jdk1.8.0″ >> .bashrc
source .bashrc
echo export PATH=$PATH:$JAVA_HOME/bin >> .bashrc
source .bashrc
2点目
Processingのバージョンが古いので最新版を入手します
現状(2014/5/8)は2.1.2で、Linuxの32ビット版をDLします
こちら
その際、フォルダ名を置き換えて実行します
Echonetlite for Processingのインストール
ここがちょっと判りにくいものでした
最終的にはrootフォルダにユーザpiのsketchbookフォルダの内容をコピーします
手順
- まずは、こちらのGitHubサイトからデータ丸ごとDLします
https://github.com/SonyCSL/OpenECHO
右カラム下のDownLoadZipボタンからZipファイルを入手します(OpenECHO-master.zip) - Zipファイルを解凍します
- 解凍したファイルからControlP5、OPENECHOの2つのフォルダ(OPENECHO-master→Processing→liblaries)をroot/sketchbook/liblaries/の下にコピーします
- で、sudo ./processingで起動できればOK
EchonetLiteのサンプルプログラム
Processing上で動作するプログラムは、こちら
これをProcessing上で動作させます
といっても、DLしたECHONETLITEのZIPファイル内のチュートリアル(Tutrial4_LightEmulator.pde)を修正したもの
なぜかネットで掲載されているコードのコピペでは動作しなかったw
修正した追加した内容といっても、ほんの数行
- Pi4Jライブラリの読み込み
- LEDランプの初期設定(起動時の消灯)
- EchonetLiteでコマンドが来たときの点灯消灯処理
import java.io.IOException;
import processing.net.*;
import controlP5.*;
import com.sonycsl.echo.Echo;
import com.sonycsl.echo.node.EchoNode;
import com.sonycsl.echo.eoj.profile.NodeProfile;
import com.sonycsl.echo.eoj.device.DeviceObject;
import com.sonycsl.echo.processing.defaults.DefaultNodeProfile;
import com.sonycsl.echo.eoj.device.housingfacilities.GeneralLighting;
//
//ここから追加
//
import com.pi4j.io.gpio.GpioController;
import com.pi4j.io.gpio.GpioFactory;
import com.pi4j.io.gpio.GpioPinDigitalOutput;
import com.pi4j.io.gpio.PinState;
import com.pi4j.io.gpio.RaspiPin;
GpioController gpio;
GpioPinDigitalOutput pin;
//
//ここまで追加
//
color backgroundLightOnColor = color(255, 204, 0);
color backgroundLightOffColor = color(0, 0, 0);
color backgroundNow = backgroundLightOffColor;
// 照明クラスを実装します。
public class LightEmulator extends GeneralLighting {
byte[] mStatus = {0x31}; // 電源状態を格納する変数です。デフォルトはOFFと仮定します。
byte[] mLocation = {0x00}; // 機器の置き場所を格納する変数です。
byte[] mFaultStatus = {0x42}; // 機器に問題が発生した時に、そのコードを格納します。
byte[] mManufacturerCode = {0, 0, 0}; // ベンダー固有のメーカーコードです。
byte[] mLightingMode = {0x42}; // 照明のモードです。
protected boolean setOperationStatus(byte[] edt) {
mStatus[0] = edt[0] ;
//背景色を変更
if(mStatus[0] == 0x30){
backgroundNow = backgroundLightOnColor;
//
//この行追加
//
pin.high();
}else{
backgroundNow = backgroundLightOffColor;
//
//この行追加
//
pin.low();
}
//電源状態が変化したことを他のノードに通知します
try {
inform().reqInformOperationStatus().send();
}
catch (IOException e) {
e.printStackTrace();
}
return true;
}
protected byte[] getOperationStatus() {
return mStatus;
}
protected boolean setInstallationLocation(byte[] edt) {
mLocation[0] = edt[0];
try {
inform().reqInformInstallationLocation().send();
}
catch (IOException e) {
e.printStackTrace();
}
return true;
}
protected byte[] getInstallationLocation() {
return mLocation;
}
protected byte[] getFaultStatus() {
return mFaultStatus;
}
protected byte[] getManufacturerCode() {
return mManufacturerCode;
}
protected byte[] getLightingModeSetting() {
return mLightingMode;
}
protected boolean setLightingModeSetting(byte[] edt) {
mLightingMode[0] = edt[0];
return true;
}
public String toString() {
if (mStatus[0] == 0x31) {
return "Light Emulator(Off)";
}
else {
return "Light Emulator(On)";
}
}
}
ControlP5 cp5 ;
LightEmulator light ;
String[] btnStrs = {
"SWITCH_ON", "SWITCH_OFF"
};
void setup() {
size(210, (btnStrs.length)*30);
frameRate(30);
// 次に、学習と再生のユーザーインターフェースを作成します。
cp5 = new ControlP5(this) ;
// 送信用のボタンを左に、学習用のボタンを右に表示します。
for ( int bi=0;bi<btnStrs.length;++bi ) {
cp5.addButton(btnStrs[bi], 0, 0, (bi)*30, 100, 25) ;
}
// System.outにログを表示するようにします。
//Echo.addEventListener( new Echo.Logger(System.out) ) ;
// 自分自身がLightEmulatorを含むノードになることにしましょう。
try {
light = new LightEmulator() ;
Echo.start( new DefaultNodeProfile(), new DeviceObject[] {
light
}
);
}
catch( IOException e) {
e.printStackTrace();
}
//
//この2行追加
//
gpio = GpioFactory.getInstance();
pin = gpio.provisionDigitalOutputPin(RaspiPin.GPIO_01, "MyLed", PinState.LOW);
}
void draw() {
background(backgroundNow);
}
// ボタンが押された時の処理です。
// ※ControlP5ではボタンのラベルがそのまま関数名になります。
public void SWITCH_ON(int theValue) {
try {
light.set().reqSetOperationStatus(new byte[]{0x30}).send();
}
catch(IOException e) {
e.printStackTrace();
}
}
public void SWITCH_OFF(int theValue) {
try {
light.set().reqSetOperationStatus(new byte[]{0x31}).send();
}
catch(IOException e) {
e.printStackTrace();
}
}
起動
Processing上から上のプログラムを起動するとダイアログがでればOK!
ダイアログ上のON・OFFスイッチで、LEDが点灯すれば成功!
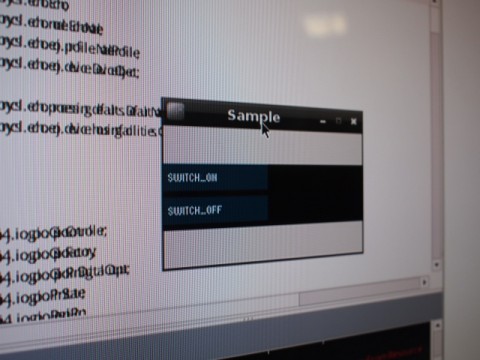
やることリスト
- RaspberryPi購入
- SDカード購入
- SDにOSインストール
- 設定・動作確認【追加】
- Pi4Jインストール・動作確認
- LED回路作成・点灯確認
- EchonetLite for Javaインストール
- Kadecotでオンオフ操作
- 有線LANから無線LANにネットワークを変更
- 100V電源制御確認
- すべてOKw
まとめ
なぜかネット上のコードでは動作せず、動作させるまで時間を取られましたが、作業自身は簡単なものです
参考にしたサイト
Processing and GPIOs on Raspberry Pi | /dev/xavier
openECHO!ホームネットワーク機器と化したラズパイ:何かができたらとりあえずまとめるブログ – ブロマガ
Tutrial4_LightEmulator …
Supported Platforms – Processing
Raspberry Pi + OpenECHOでLチカ | MUDAなことをしよう。
情報
PC
関連記事
-

-
【動画】キャノンプリンタPIXUS MP490のインクカートリッジBC-310を交換してみたの巻
はじめに キャノンプリンタPIXUS MP490のインクがなくなったのでインクカートリッジBC
-
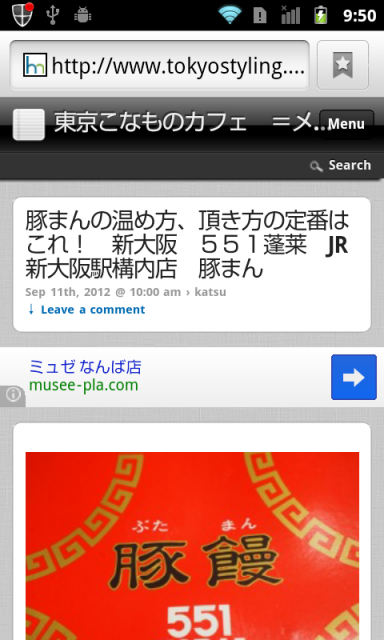
-
簡単! P-01Dの画面キャプチャする方法
入手したスマホのP-01D 簡単に画面がキャプチャできません 画面キャプチャツールが標準
-
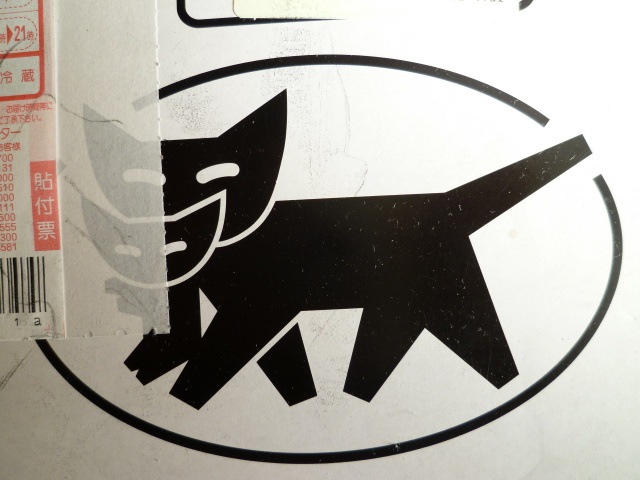
-
空港のセキュリティには注意! ビクトリノックス マルチツール
先日の大阪出張 飛行機で行ったんですよね 羽田から伊丹へ 当然、セキュリティチェックが
-

-
GoPro用のカメラマウント(1/4ネジ)5個をAliExpressでリーズナブルに買ったの巻
はじめに 1/4インチネジ用のGOproカメラマウントをAliExpressで買いました @
-
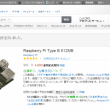
-
プロジェクトR発動! Raspberry Piを買ってみたの巻
初めに ちょっと思うところがあって、今更ながらRasberryPiを買いました いろいろ使い
-

-
断捨離で不要になったスキャナをソフマップに売りに行ったの巻
結論から言うと、売れませんでした、残念 この連休は部屋のプチ断捨離中 そんでもって、
-

-
簡単!RaspberryPiを起動させたの巻
はじめに 前回OSを書き込んだSDメモリを準備するだけで、すんなりRaspberryPiが起動
-

-
アマゾンのメンズシェーバーランキング第一位!開封の儀 IZUMI VIDAN 往復式シェーバー ブラック IZF-V31K
はじめに ネットで防水型シェーバが\1,981ということを聞きつけ、アマゾンを覗いたところ、あ
-

-
あっさり開梱!ScanSnap開梱の儀 ScanSnap iX500 富士通
ADOBE ACROBAT X STANDARDが添付されてきました Scansnap
-

-
Raspberry Pi開封の儀の巻
はじめに 2014年4月30日に注文して2014年5月2日にRaspverry Piがやってき